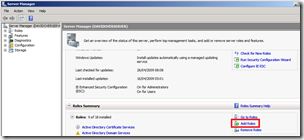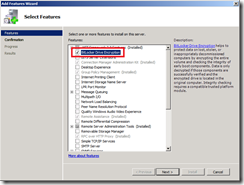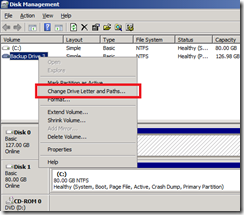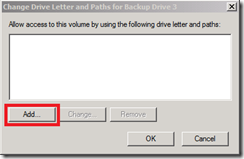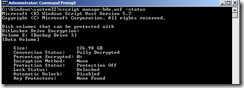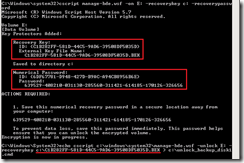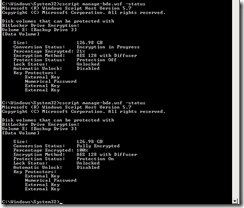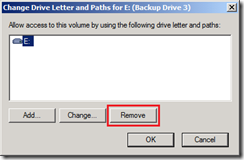Hi,
someone asked in the forums how if the backups on SBS 2008 and Windows Server 2008 were encrypted and the answer is no, even if the drives being backed up are BitLocker protected (more details here). However you can get encrypted backups with a bit of effort. To do this you will need to at least BitLocker enable your removable drives and optionally your system disk. I used the information athttp://blogs.msdn.com/askdavid/archive/2007/06/08/enabling-bitlocker-on-removable-drives-usb-flash-drives-usb-hard-drives.aspx as a guide to putting together what I needed to do, so many thanks David Chandra for this. This same process can also be used on Windows Vista
There are a couple of snags however and you need to work out which scenario you wish to have (if you have a TPM chip then option 2 & 3 can be replaced with entering a key into the TPM prompt:
- encrypt just the backup disks you will need to run a script each time a volume is added back to the system
- encrypt the system disk and the backup disks and you will need a USB key or key information to be entered every time you reboot the server
- encrypt the system disk and the backup disks, but store the system unlock information unencrypted on the server so you do not have to enter decryption information every time.
Given the choices above the steps are as follows (they build from option 1 through to option 3):
- Option 1
- Add BitLocker to the server
- Encrypt the Backup Hard Disks
- Add an unlock script
- Option 2
- Prepare the system disk for BitLocker encryption
- Encrypt the system
- Option 3
- Store the unlock key on the boot partition for automatic use
Option 1 (encrypting the backup disks)
You will need to repeat the steps below (excluding adding Bitlocker to the system) for each disk you want to encrypt. You can do this to an existing disk or a new disk.
Option 2 & 3 (encrypting the system disk and enabling automatic unlocking of the USB drives)
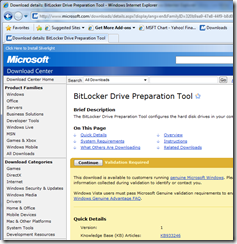 |
Download preparation tool from Microsoft athttp://www.microsoft.com/downloads/details.aspx?displaylang=en&FamilyID=320b9aa9-47e8-44f9-b8d0-4d7d6a75add0 and then install the tool. |
 |
Start the tool from the Start Menu – it is under Accessories,System Tools, BitLocker and is called BitLocker Drive Preparation Tool.
As is always the case when making major changes to a system ensure you have a backup of the system. Press Continue to start the tool. |
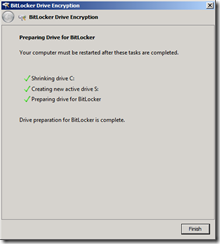 |
The tool will shrink your system drive and create a small S: drive which will contain the boot files. Once it is complete, pressFinish. |
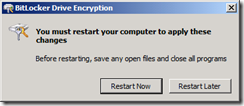 |
You will need to restart your computer to continue the preparation. Press Restart Now to do so. |
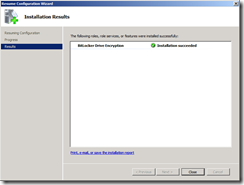 |
Once you have rebooted and logged back in the tool will continue. Once it is finished, press Close to exit the tool. Your drives are now prepared to be encrypted. |
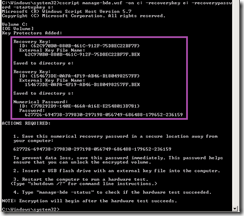 |
To encrypt the system disk enter the command below. I put a recovery key on the backup disk (which is encrypted) and also onto another disk to enable system start up.
For the system to start up it will need an unencrypted file system with the startup key present. You can either chose to put this onto the S: drive which is less secure as removing the boot disk will provide someone with all the encryption keys or if you wish for your system to be more secure you can put this onto a removable USB drive. The command you need is: E: is the removable media I’m backing the key up to and S: is the system disk. Change S: to the startup usb key you will user to reboot the system with greater security. Once again, mate a note of the key security information highlighted in the screen shot. |
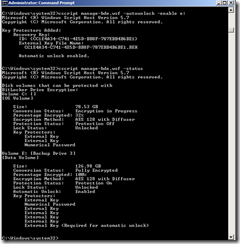 |
You can once again see the progress being made by the encryption by using the cscript manage-bde.wsf -statuscommand. |
 |
Finally, your SBS backup will no longer function correctly as the S: drive is not included in the backup set, but is a crucial part of the system backup. You will need to Disable Backup and re-create it before the backup will work again.
When you are re-creating the backup, when selecting the target device it will claim it is going to format the backup target, but for me it did not and previous backups were still available. |
This whole process took a while as I had in total about 100GB to encrypt, between the system disk and backups, but I now have secure backups.
Thanks
David